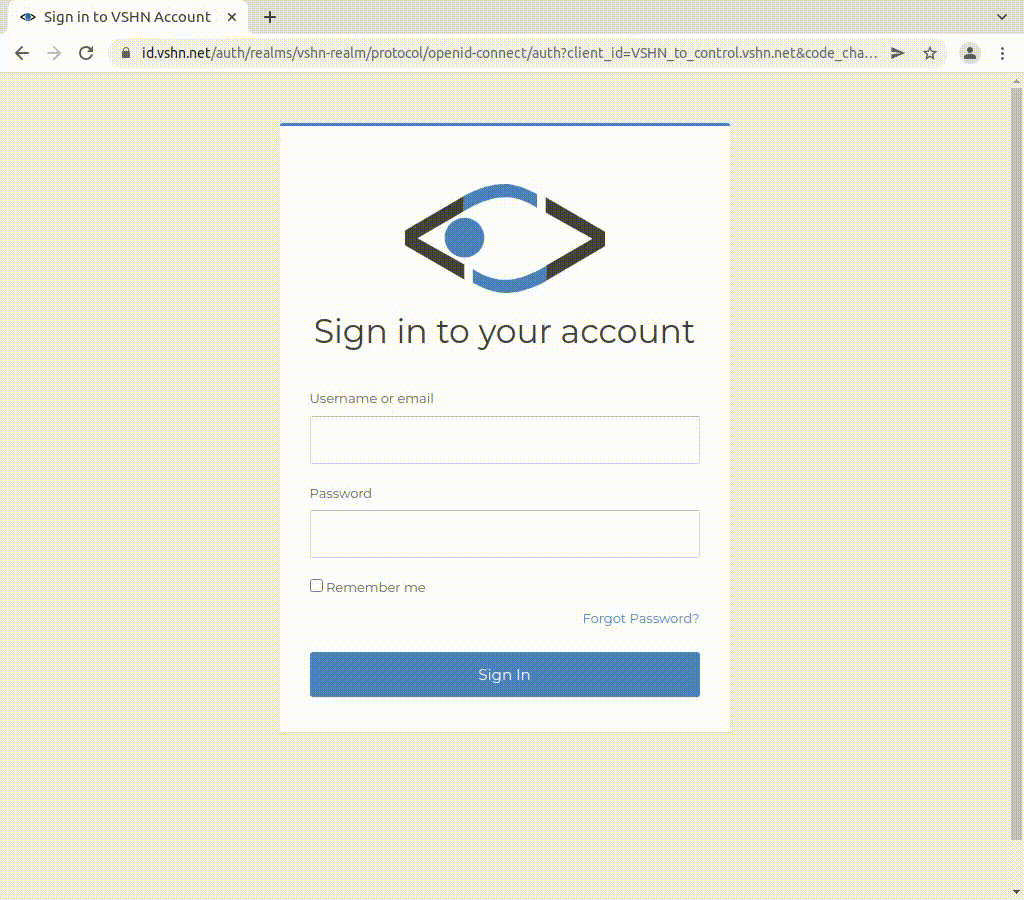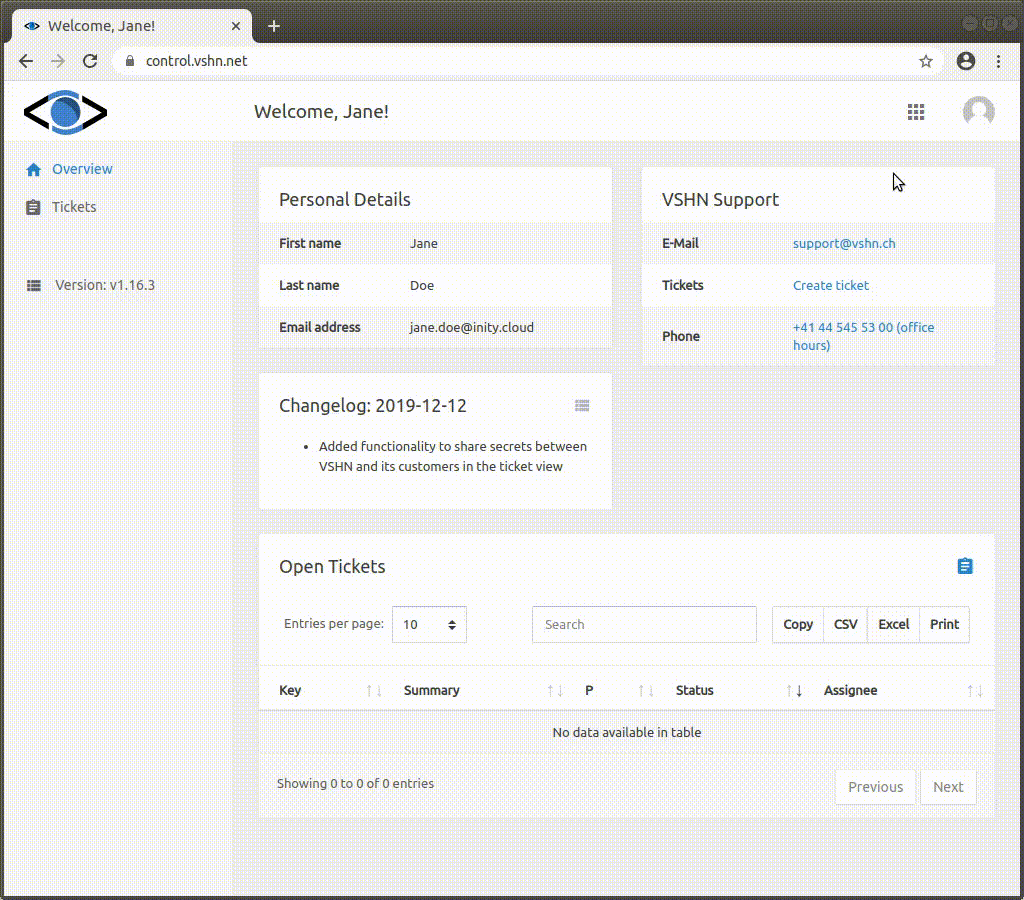Frequently Asked Questions
Using the Dashboard
How can I change my password?
You can change your password at any time during your session. Click the user avatar on the top right and select Change Password. You can request a new random password by clicking on the "Generate a password for me" link.
| We highly recommend a long (16 characters), random password. You can store it in a password manager such as LastPass, Enpass or 1Password. |

Creating a ticket
When’s VSHN notified when I create a new ticket?
VSHNeers are notified immediately of the creation of new tickets. Higher priority tickets trigger additional internal alert systems for a faster response.
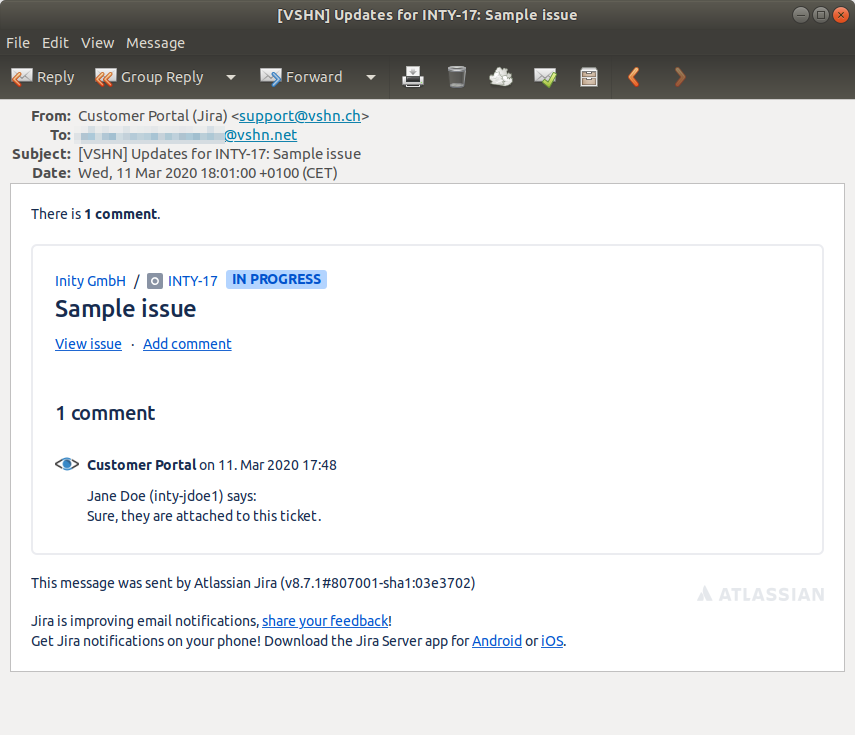
What happens after I submit a new ticket?
Depending on the priority of the ticket and your support SLA, one or many of the following might happen:
-
Very often VSHNeers will add comments to the ticket, asking for more information or requesting for your feedback. You will be notified by e-mail of these comments, and you can see the history of conversations in the VSHN Portal.
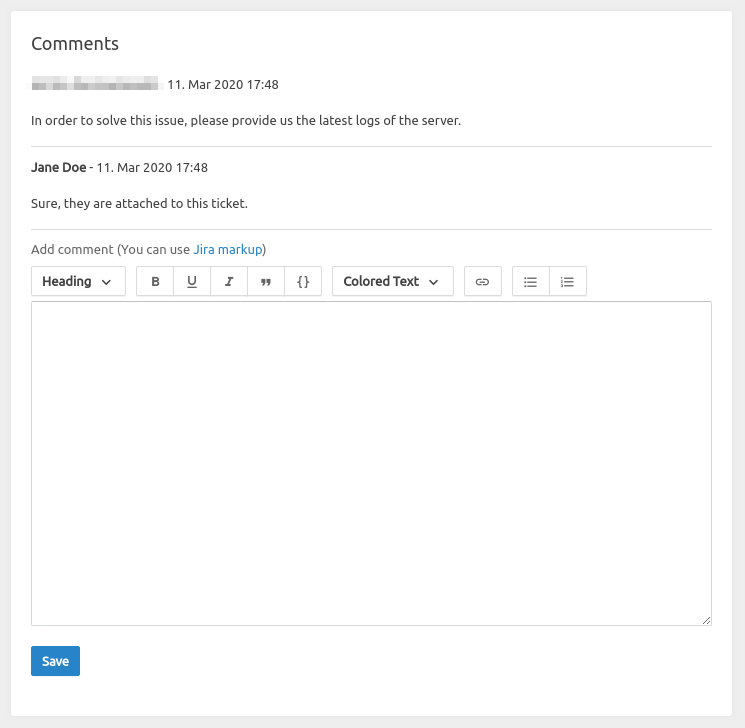 Figure 5. Comments in tickets
Figure 5. Comments in tickets -
If your ticket belongs to a support project, the layout of the ticket list will change significatly, showing the projects and its associated tickets inside, as shown in the picture below.
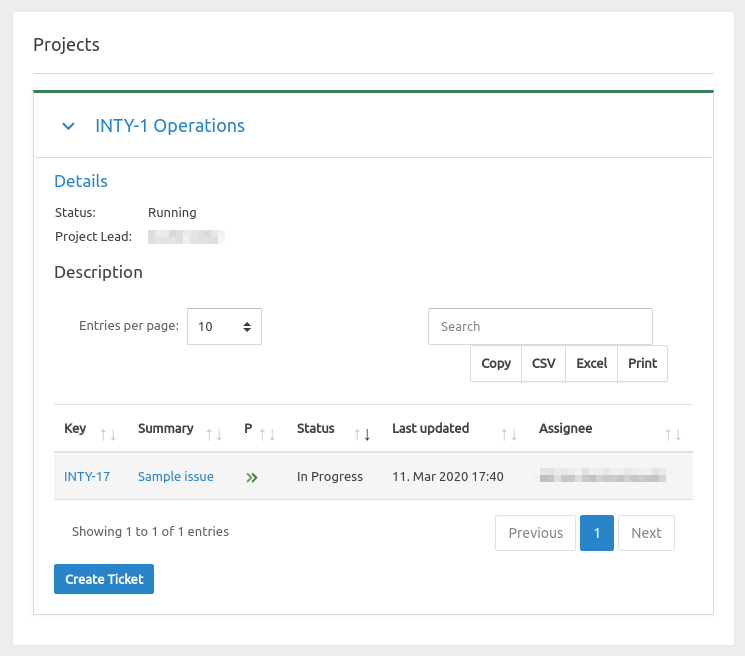 Figure 6. Ticket projects
Figure 6. Ticket projects
Viewing the ticket list
Why can’t I see some of my tickets?
The ticket list groups tickets depending on their nature:
-
Tickets that belong to a project; and
-
Tickets that don’t (yet) belong to a project.
The image below shows these two groups.

| 1 | Tickets that are part of a project will appear grouped together. Click on the > button to expand the project and access individual tickets. |
| 2 | Tickets that are not part of a project appear in a separate list. |
I have lots of tickets. How can I find the one I’m looking for?
When navigating long lists, it can be useful to search for tickets with certain characteristics. The Filter section of the screen allows you to conveniently reduce the scope of your search.

| 1 | This drop-down shows options only if you are allowed to search for tickets from different organizations. |
| 2 | Enter some keywords from the ticket’s title or summary. You can also search for a ticket status using status:, e.g. status:New or status:"Customer Review" (double quotes are required in case the status contains a space). You can use the status: parameter multiple times if you want to search for more than one status, and you can combine it with a keyword search. |
| 3 | Hit the Search button to filter tickets. The results will appear below. |
| 4 | Projects which currently don’t have any active tickets are hidden by default; use this switch to show them. |
| 5 | You can also expand your search to include closed tickets; by default, only open tickets are shown. |
| 6 | If you need to create a new ticket, just click on the Create Ticket button. |
| You can bookmark a search if you need it repeatedly. All the required information is in the URL. |
Seeing ticket details
Why can’t I close some tickets?
Some tickets might be in such a state that can’t be closed. Only new tickets, tickets in "backlog" and in "customer review" status can be closed. If you need to close such a ticket, please write a comment requesting to change the state.
How can I add secrets (passwords, keys, etc.) to tickets?
To communicate secrets to VSHNeers with a secure mechanism, follow these steps:
-
After creating a new ticket, click on it on the list of tickets, and scroll down until the section "Secrets" is visible.
-
Click on the Add Secret button.
-
Enter a name for the secret in the Name field.
-
Enter the value of the secret in the Secret field.
You can enter any free-text information here, e.g. SSH keys, environment variables, certificates, etc. -
Select "Week" or "Day" in the Time to live (TTL) field.
-
Click on the Save button.
The VSHN Portal is designed in such a way that secrets transmitted through this mechanism can only be viewed once, which prevents anyone else from accessing them.
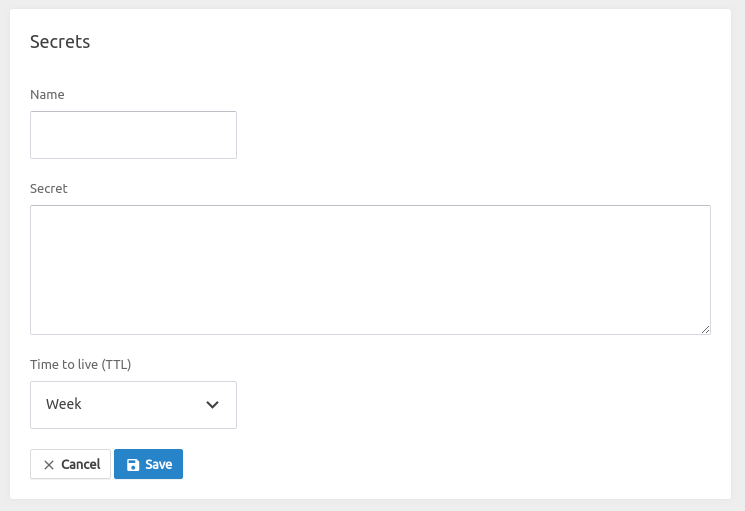
How many secrets can I add in a ticket?
You can add as many secrets as needed in a single ticket; you do not need to open separate tickets for each (for example, one for each environment). Just enter them in the field separated by whitespace, as shown in the following screenshot.
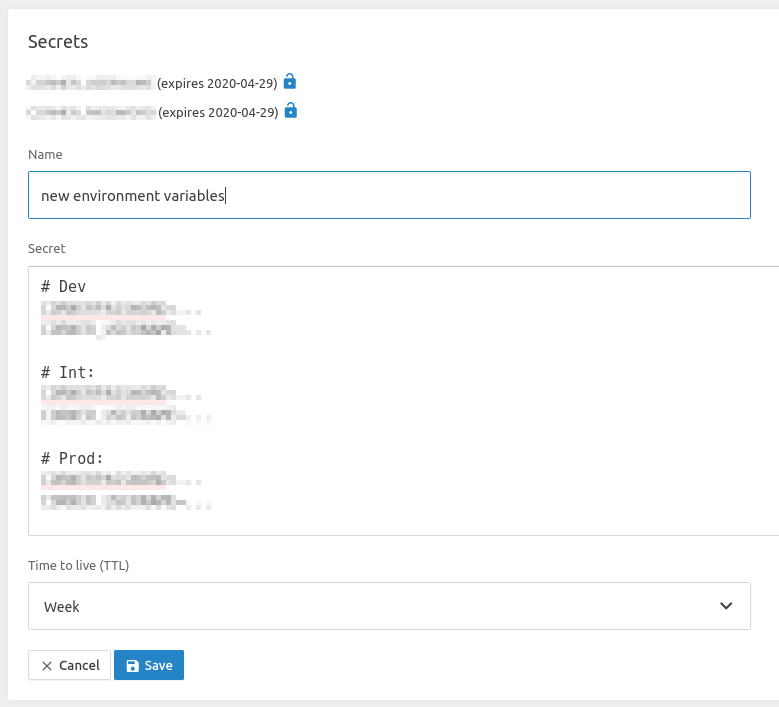
| Can’t find what you are looking for? Contact us! |
Last updated 2024-05-24 13:51:47 UTC.
Adding or modifying Users
I created a new user account. Why isn’t this new user account able to access Icinga or GitLab?
The current user creation procedure isn’t able to create user accounts to reach Icinga or GitLab.
If your new user account needs to be able to access any or both of these systemss, please open a ticket.
What can the different roles do?
- Manager
-
Can do everything except edit users.
- Admin
-
Can do everything including edit users.
- Accounting
-
Can see invoices, and read and write tickets.
- APPUiO
-
Use appuio.
- Developer
-
Can see everything except invoices. Can also create tickets and manage openshift projects.
- Ticket
-
read & write tickets.