Viewing the ticket list
Overview
The ticket list is the first screen that appears when selecting the Tickets entry in the navigation bar.
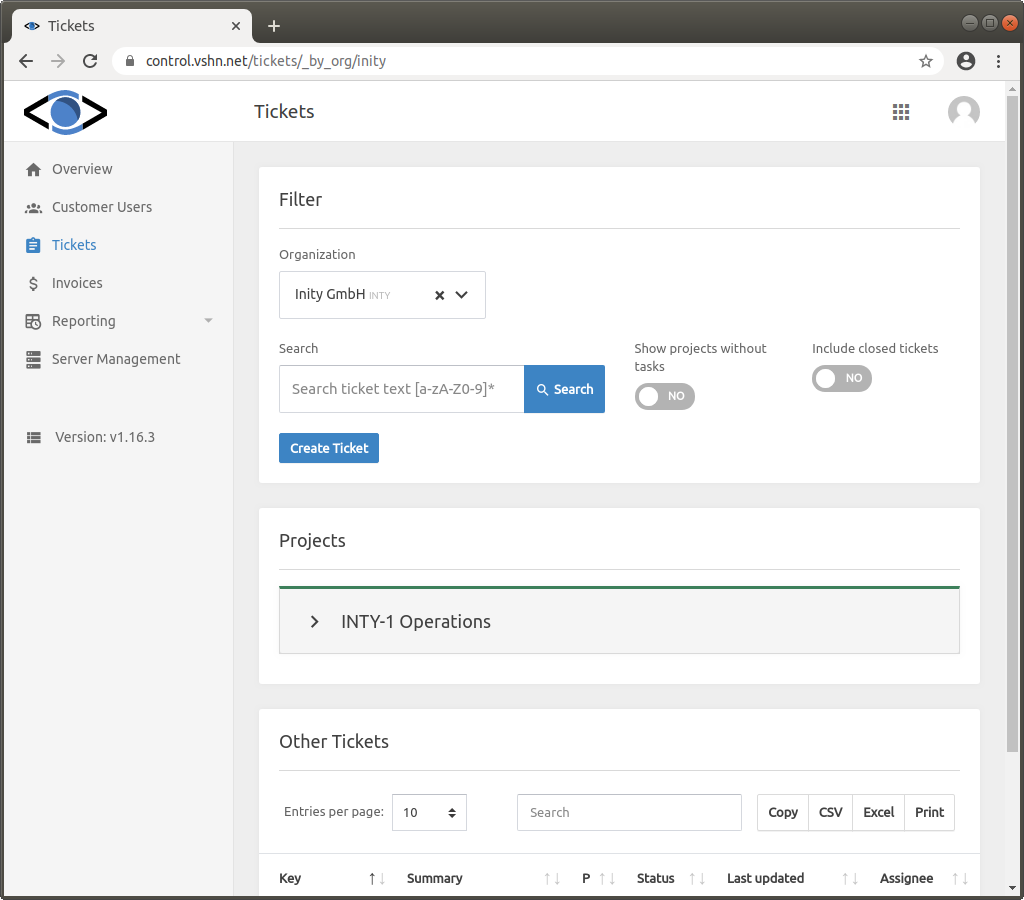
Figure 1. Ticket list main screen
Frequently Asked Questions
Why can’t I see some of my tickets?
The ticket list groups tickets depending on their nature:
-
Tickets that belong to a project; and
-
Tickets that don’t (yet) belong to a project.
The image below shows these two groups.

Figure 2. Different ticket types
| 1 | Tickets that are part of a project will appear grouped together. Click on the > button to expand the project and access individual tickets. |
| 2 | Tickets that are not part of a project appear in a separate list. |
I have lots of tickets. How can I find the one I’m looking for?
When navigating long lists, it can be useful to search for tickets with certain characteristics. The Filter section of the screen allows you to conveniently reduce the scope of your search.

Figure 3. Ticket filter
| 1 | This drop-down shows options only if you are allowed to search for tickets from different organizations. |
| 2 | Enter some keywords from the ticket’s title or summary. You can also search for a ticket status using status:, e.g. status:New or status:"Customer Review" (double quotes are required in case the status contains a space). You can use the status: parameter multiple times if you want to search for more than one status, and you can combine it with a keyword search. |
| 3 | Hit the Search button to filter tickets. The results will appear below. |
| 4 | Projects which currently don’t have any active tickets are hidden by default; use this switch to show them. |
| 5 | You can also expand your search to include closed tickets; by default, only open tickets are shown. |
| 6 | If you need to create a new ticket, just click on the Create Ticket button. |
| You can bookmark a search if you need it repeatedly. All the required information is in the URL. |
| Can’t find what you are looking for? Contact us! |
Last updated 2024-05-24 13:51:47 UTC.