Viewing a ticket
Overview
When clicking on a ticket in a ticket list, the ticket detail screen appears. The screen shows the following major elements:
-
Ticket summary at the top, including buttons for editing and closing the ticket.
-
Ticket detail information at the right hand side.
-
Associated secrets.
-
Attached files.
-
Finally, the comments exchanged between VSHNeers and the customer.
The screenshot below shows the major elements of the upper side of the screen.
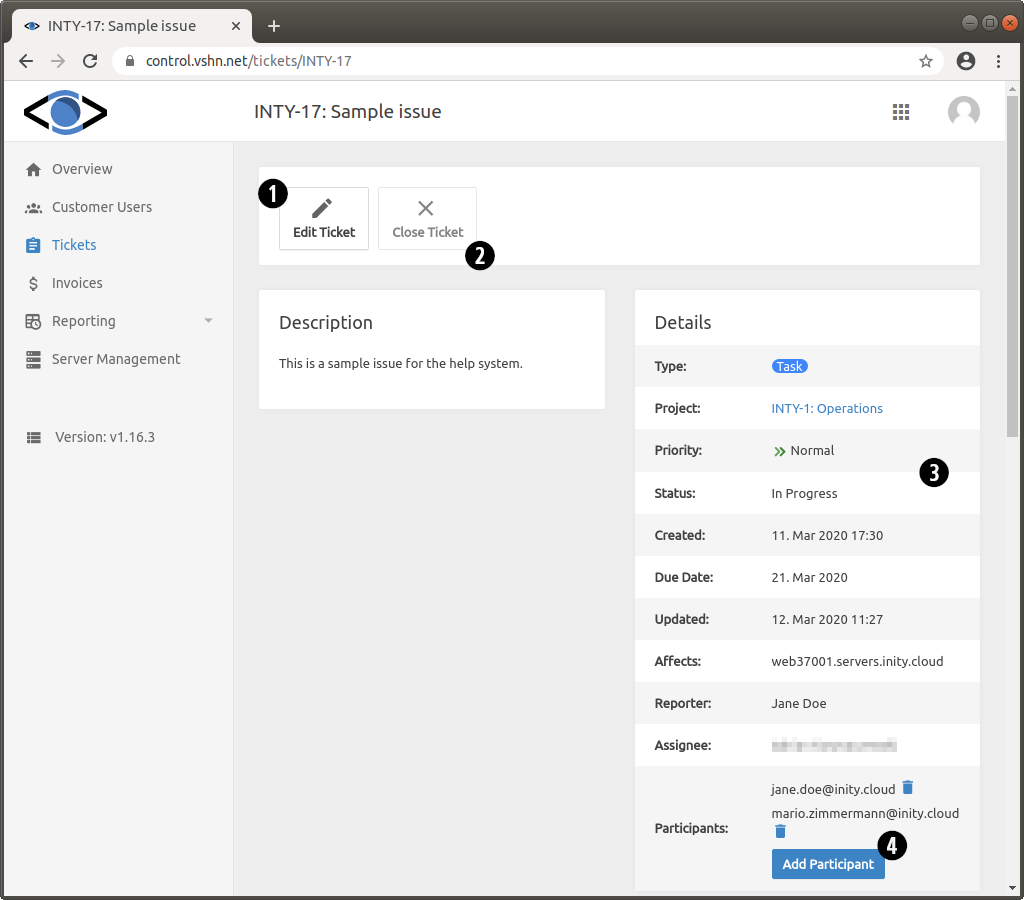
| 1 | The Edit button gives you the possibility to change some of the information associated to the ticket. |
| 2 | The Close button, when enabled, allows you to close and mark this ticket as resolved. |
| 3 | The right-hand side of the screen shows a summary of the current status of the ticket, including the VSHNeer in charge. |
| 4 | You can add and remove people from your organization; they will receive email notifications whenever new comments are added. |
Frequently Asked Questions
Why can’t I close some tickets?
Some tickets might be in such a state that can’t be closed. Only new tickets, tickets in "backlog" and in "customer review" status can be closed. If you need to close such a ticket, please write a comment requesting to change the state.
How can I add secrets (passwords, keys, etc.) to tickets?
To communicate secrets to VSHNeers with a secure mechanism, follow these steps:
-
After creating a new ticket, click on it on the list of tickets, and scroll down until the section "Secrets" is visible.
-
Click on the Add Secret button.
-
Enter a name for the secret in the Name field.
-
Enter the value of the secret in the Secret field.
You can enter any free-text information here, e.g. SSH keys, environment variables, certificates, etc. -
Select "Week" or "Day" in the Time to live (TTL) field.
-
Click on the Save button.
The VSHN Portal is designed in such a way that secrets transmitted through this mechanism can only be viewed once, which prevents anyone else from accessing them.
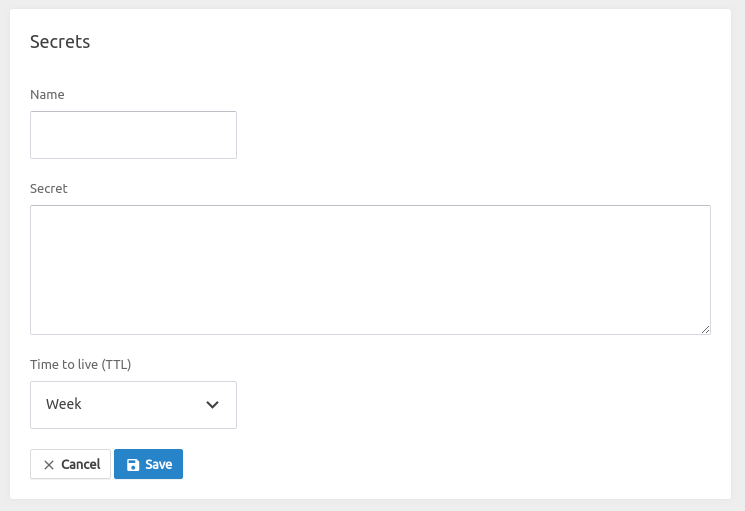
How many secrets can I add in a ticket?
You can add as many secrets as needed in a single ticket; you do not need to open separate tickets for each (for example, one for each environment). Just enter them in the field separated by whitespace, as shown in the following screenshot.
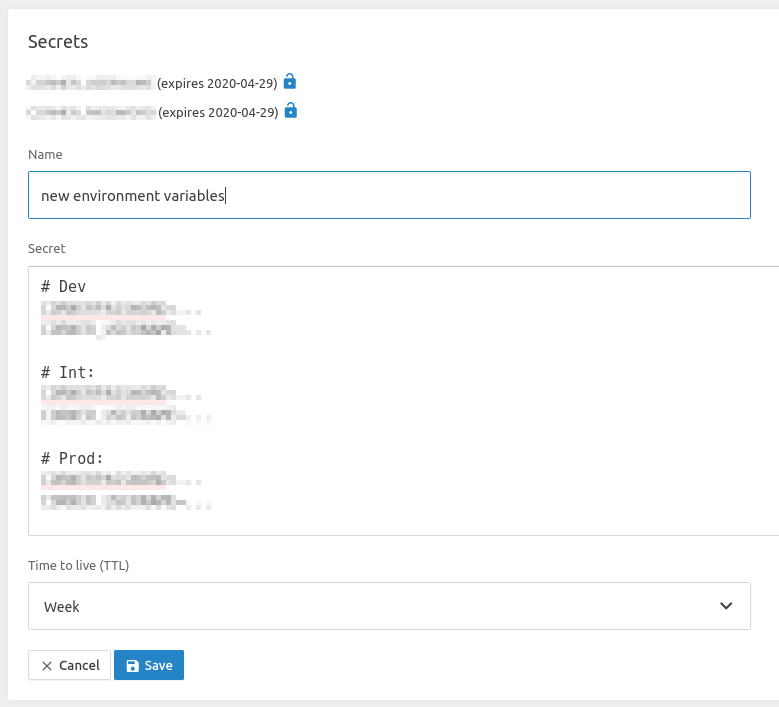
| Can’t find what you are looking for? Contact us! |
Last updated 2024-05-24 13:51:47 UTC.